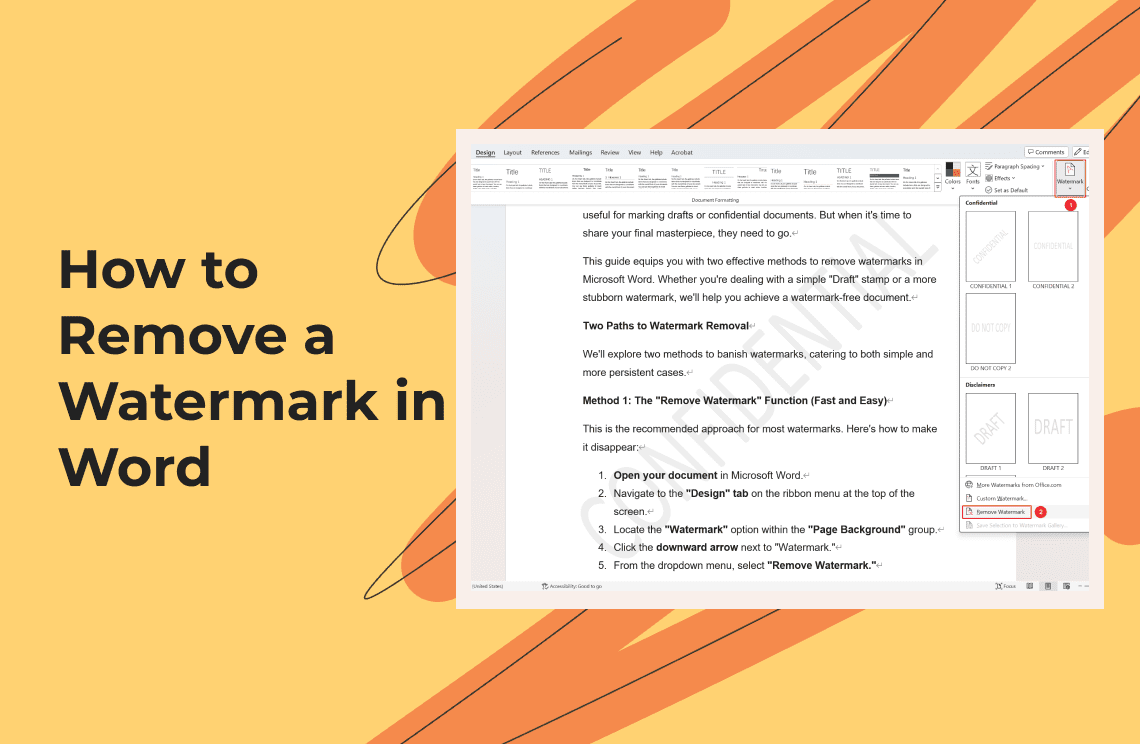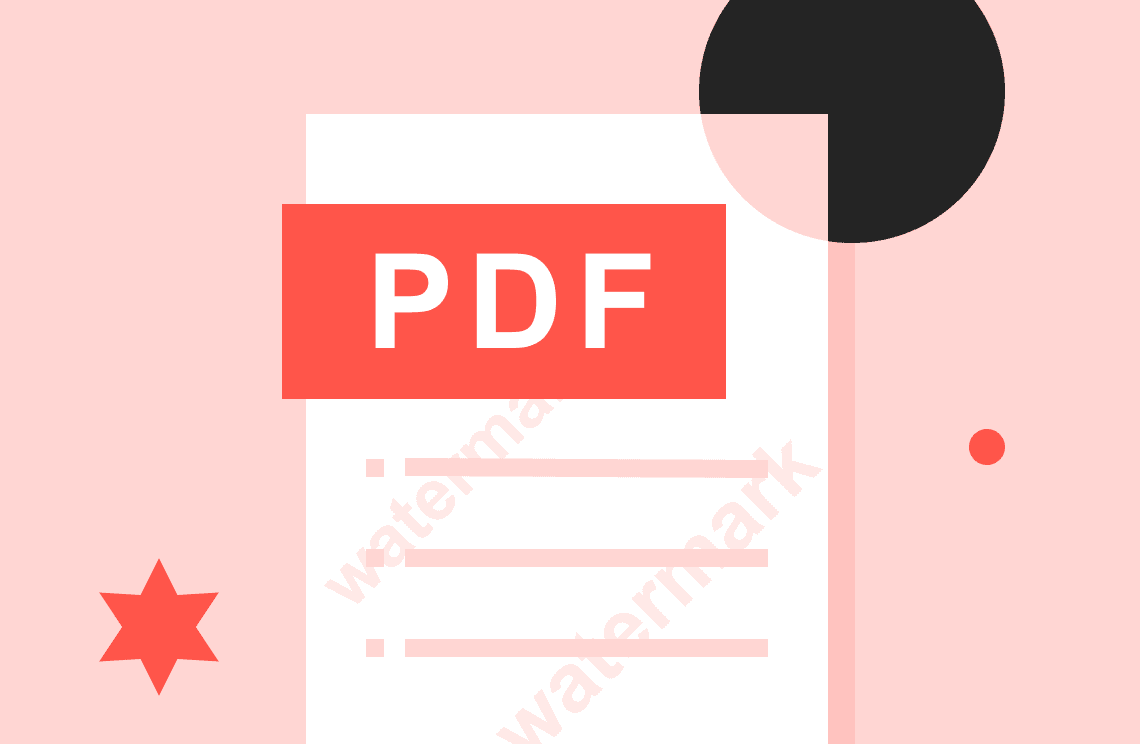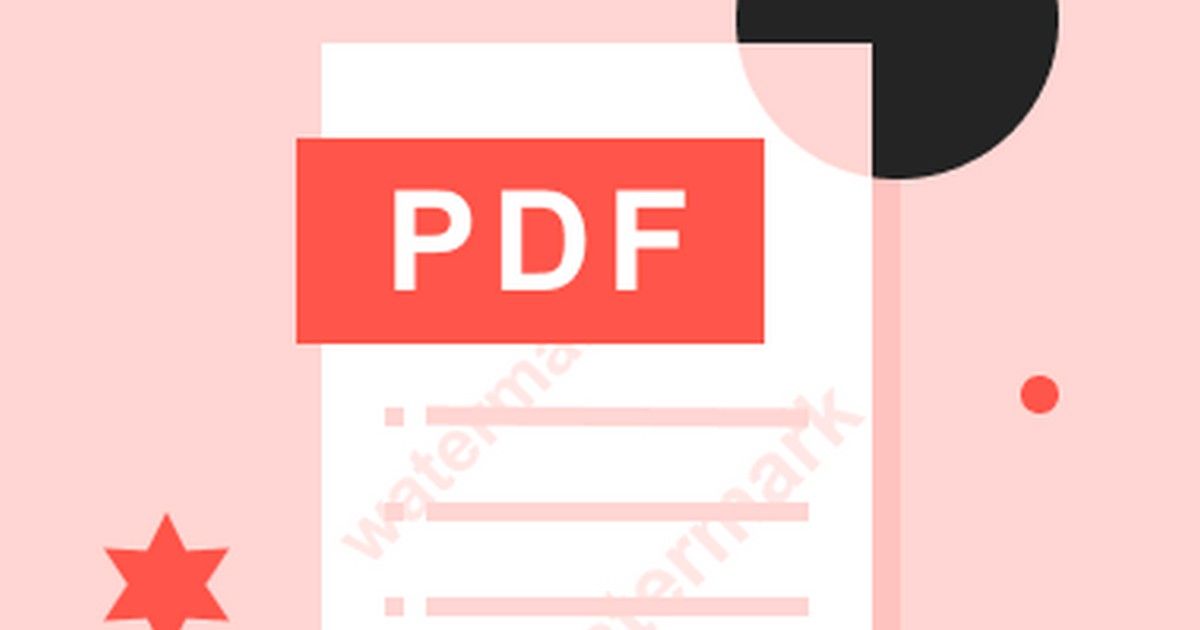Have you ever opened a Word document only to find an unwanted watermark glaring back at you? Watermarks, those faint text or image overlays, can be useful for marking drafts or confidential documents. But when it's time to share your final masterpiece, they need to go.
This guide equips you with two effective methods to remove watermarks in Microsoft Word. Whether you're dealing with a simple "Draft" stamp or a more stubborn watermark, we'll help you achieve a watermark-free document.
Two Paths to Watermark Removal
We'll explore two methods to banish watermarks, catering to both simple and more persistent cases.
Method 1: The "Remove Watermark" Function (Fast and Easy)
This is the recommended approach for most watermarks. Here's how to make it disappear:
- Open your document in Microsoft Word.
- Navigate to the "Design" tab on the ribbon menu at the top of the screen.
- Locate the "Watermark" option within the "Page Background" group.
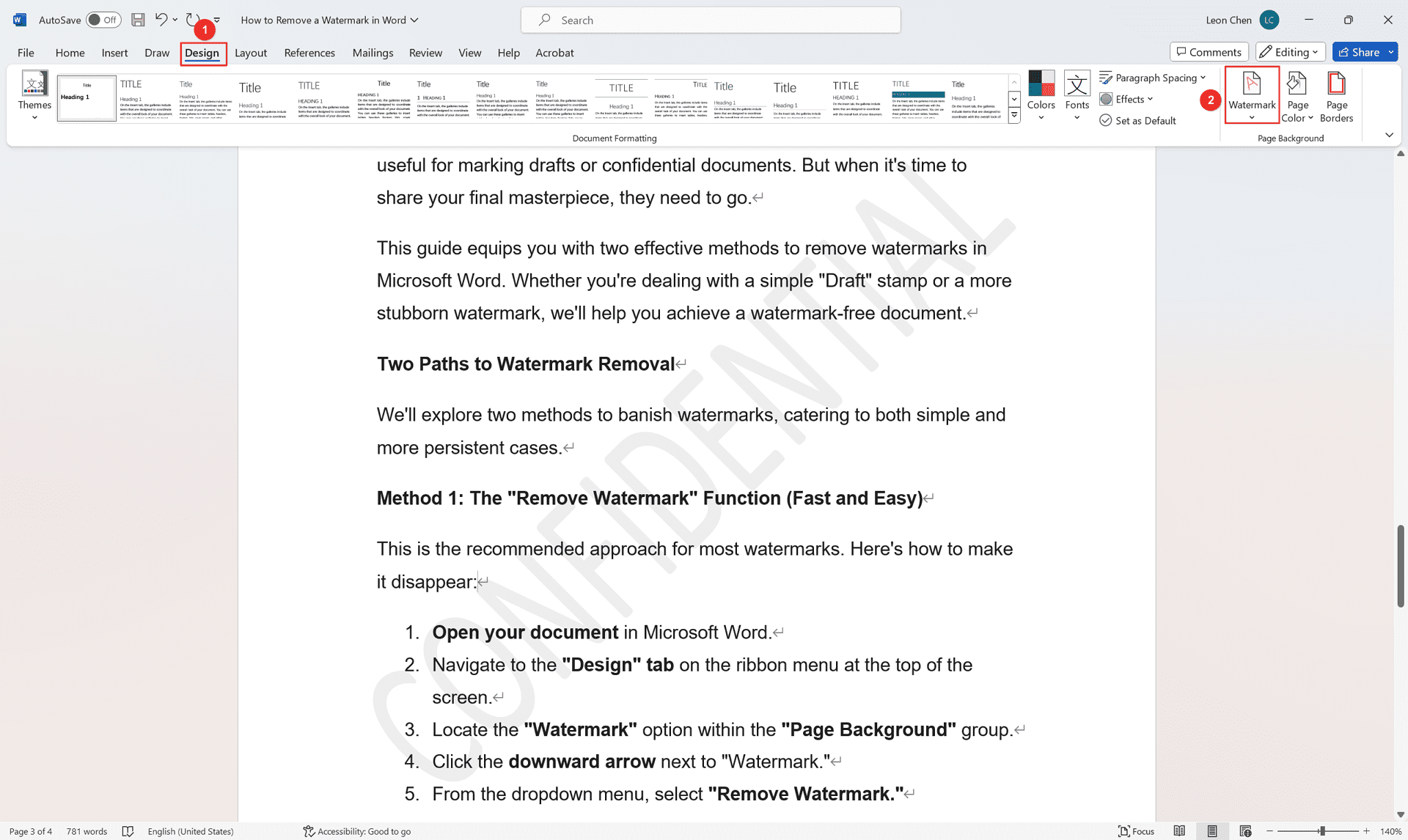
- Click the downward arrow next to "Watermark."
- From the dropdown menu, select "Remove Watermark."
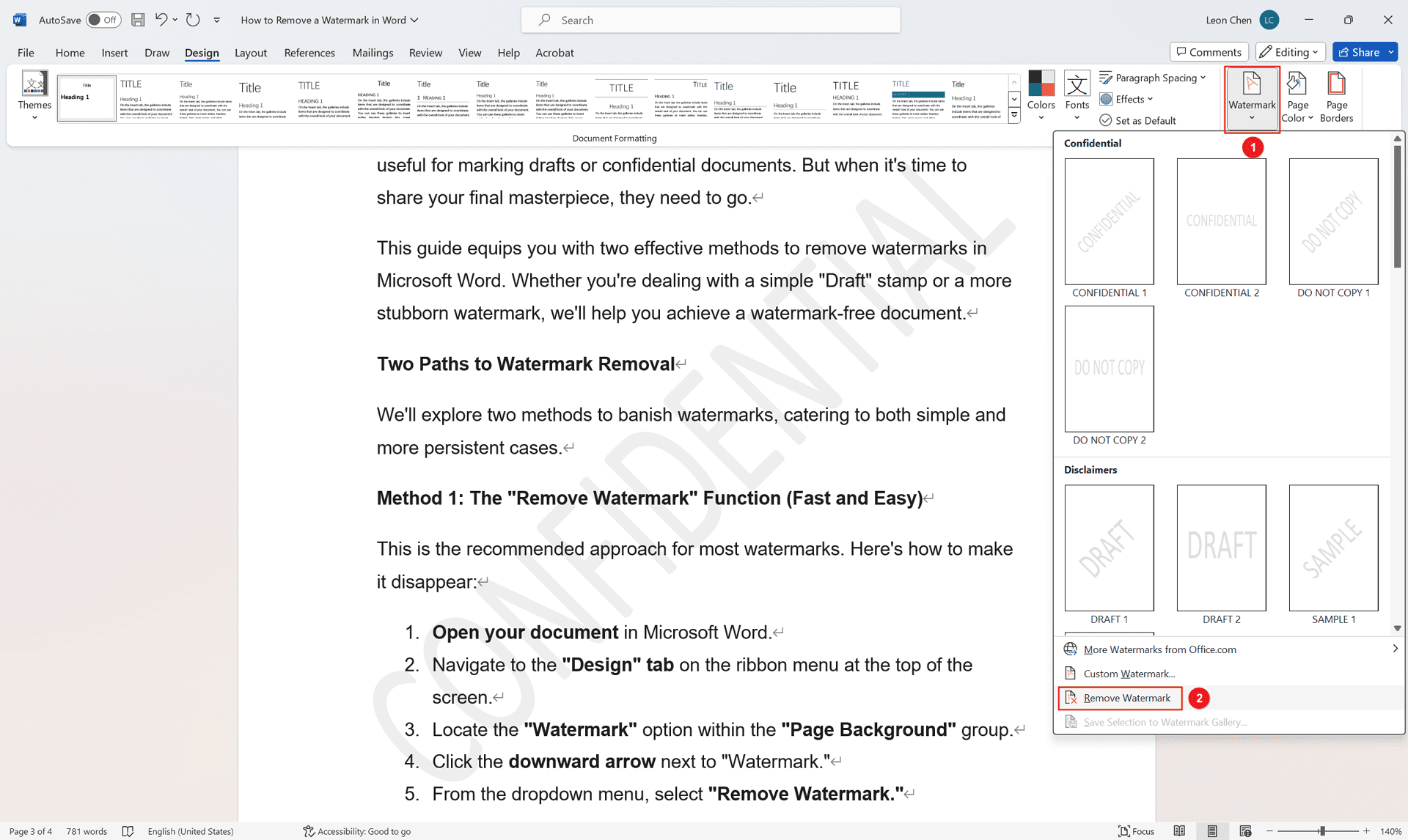
Voila! Your document should now be free of the watermark. This method conveniently removes the watermark from all sections of your document.
Method 2: Manual Editing in Header/Footer (For Tough Watermarks)
If the "Remove Watermark" function doesn't work, or the watermark seems embedded, try this method:
- Double-click in the header or footer area of your document, depending on where the watermark resides. This activates the header/footer editing mode.
- Click directly on the watermark text or image to select it.
- Press the "Delete" key on your keyboard to banish the watermark.
- Double-click outside the header/footer area to return to the main document body.
In documents with multiple sections containing watermarks, you might need to repeat steps 1-4 for each section.
Bonus Tip
While not always reliable, converting your document to a different format like PDF can also eliminate the watermark. However, it's recommended to test this on a copy of your document first to ensure the watermark removal and avoid compromising your original file.
Conquering Watermarks in Other File Formats
Need to tackle a watermark in a PDF document? The methods we discussed might not apply. But fear not! There are tools and techniques available to remove watermarks from PDFs as well. For more information on removing watermarks from PDFs, check out this helpful guide: How to Remove the Watermark from a PDF File.
Conclusion
With these two methods at your disposal, you can confidently tackle watermarks in your Word documents. Remember, for particularly complex watermark issues, Microsoft Support can offer additional guidance.
So, go forth and create watermark-free masterpieces in Word!